サイトのバックアップと移行はこれで完結!WordPressの神プラグイン『All-in-One WP Migration』の使い方
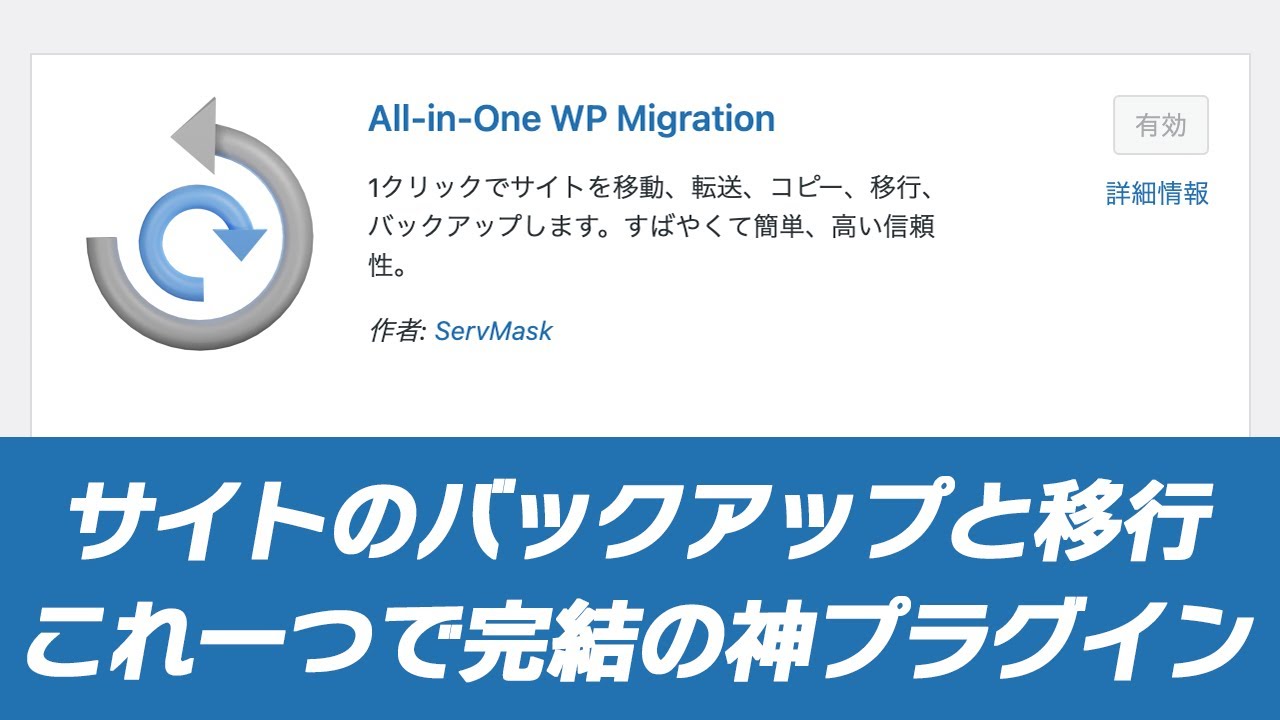
 ウェブアドバイザーよしづみ
ウェブアドバイザーよしづみAll-in-One WP Migrationの内容と使い方について解説していきます
WordPressテーマ×コミュニティ
\ WordPressテーマ「ZEN」好評販売中! /
All-in-One WP Migrationとは
All-in-One WP Migrationとは世界で500万人以上が使用している人気のWordPressプラグインです。
このプラグインは主に次の2つの目的で使います。
①サイトのバックアップ
1つ目はサイトのバックアップで使用します。
WordPressはカスタマイズ中にデータを消失したり、人気のシステムがゆえにハッカーのターゲットになりやすく、いつ何が起こるかわからないリスクがあります。
したがって、万が一のためにサイトのデータのバックアップを取っておくことで復旧できる準備をすることが大切です。
また、WordPress自体やプラグインの大きな更新(メジャーアップデート)があるときも念の為にバックアップを取ってから更新する方が安心です。
WordPressのメジャーアップデートは、WordPressのコアソフトウェアの重要なバージョンアップを指します。これは、WordPressの開発者が新機能の追加、セキュリティの強化、バグ修正などを含む大規模なアップデートをリリースすることを意味します。
メジャーアップデートは、通常、新しいバージョン番号(例:4.0から5.0)が付けられ、一般に数ヶ月から1年の間隔でリリースされます。これらのアップデートには、ウェブサイトの機能やパフォーマンスに重要な影響を与える可能性がありますので、注意が必要です。
そのため、更新前にバックアップを取りましょう。
②サイト公開および引っ越し
2つ目はサイト公開および引っ越しで使用します。
Web制作を仕事にされている方は、クライアントのサイトを制作する際に開発環境で制作し、その後、公開環境にデータを移行するという一連の作業があります。
その作業にも様々な方法がありますが、All-in-One WP Migrationを使用することで簡単に安全にサイトの公開作業をすることができます。
サイトのバックアップ 具体的な手順
ダッシュボード→プラグイン→新規追加をクリック
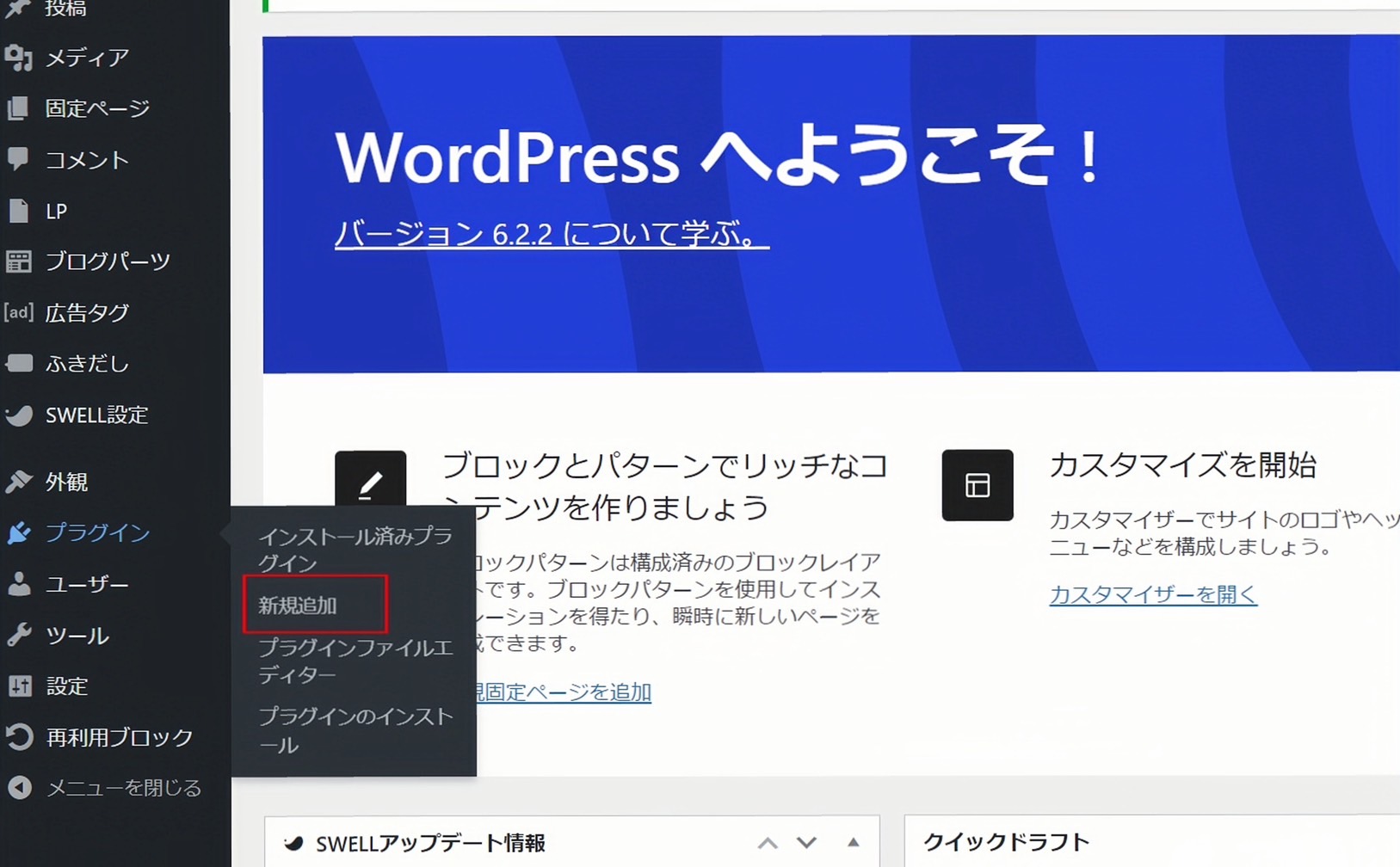
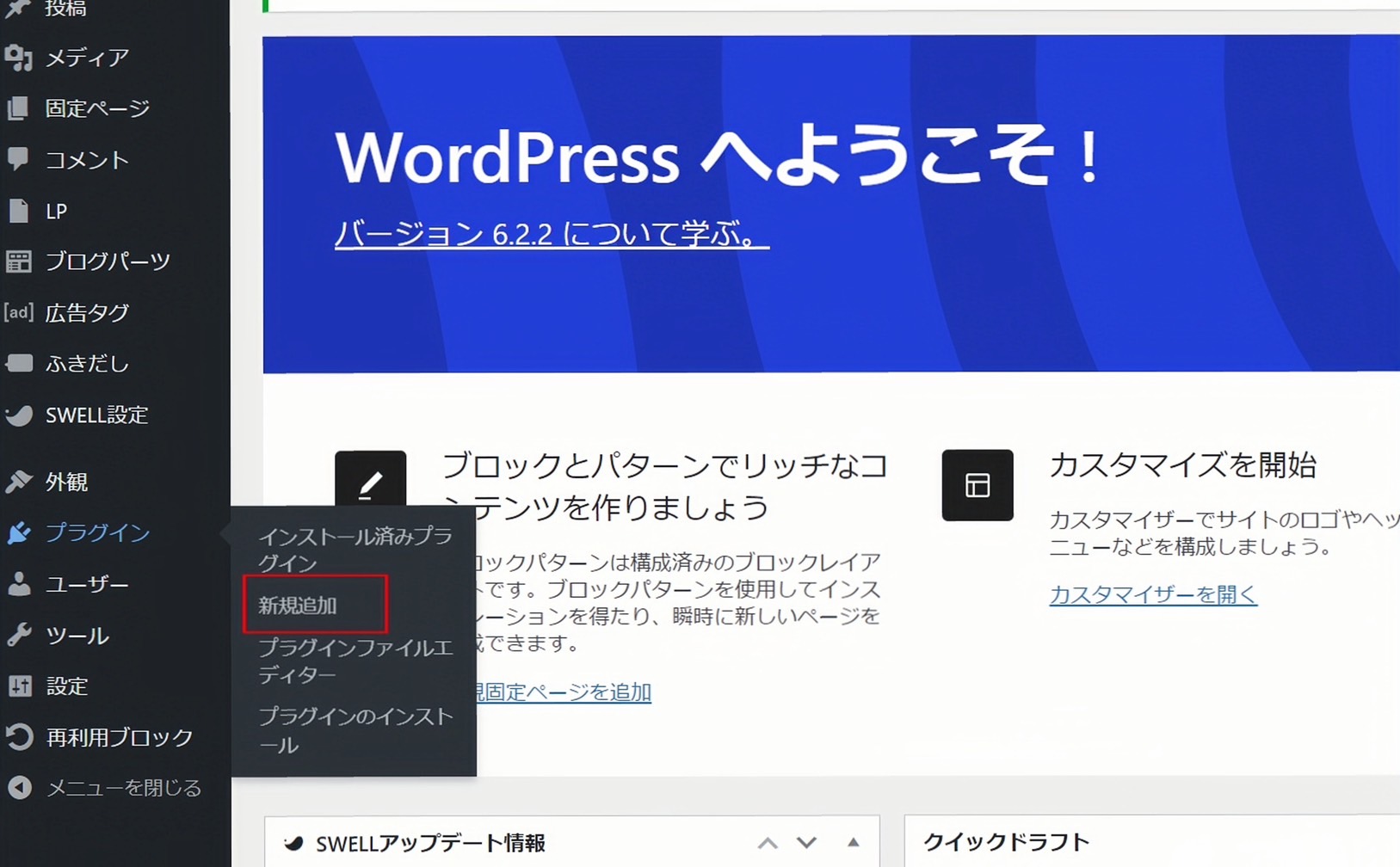
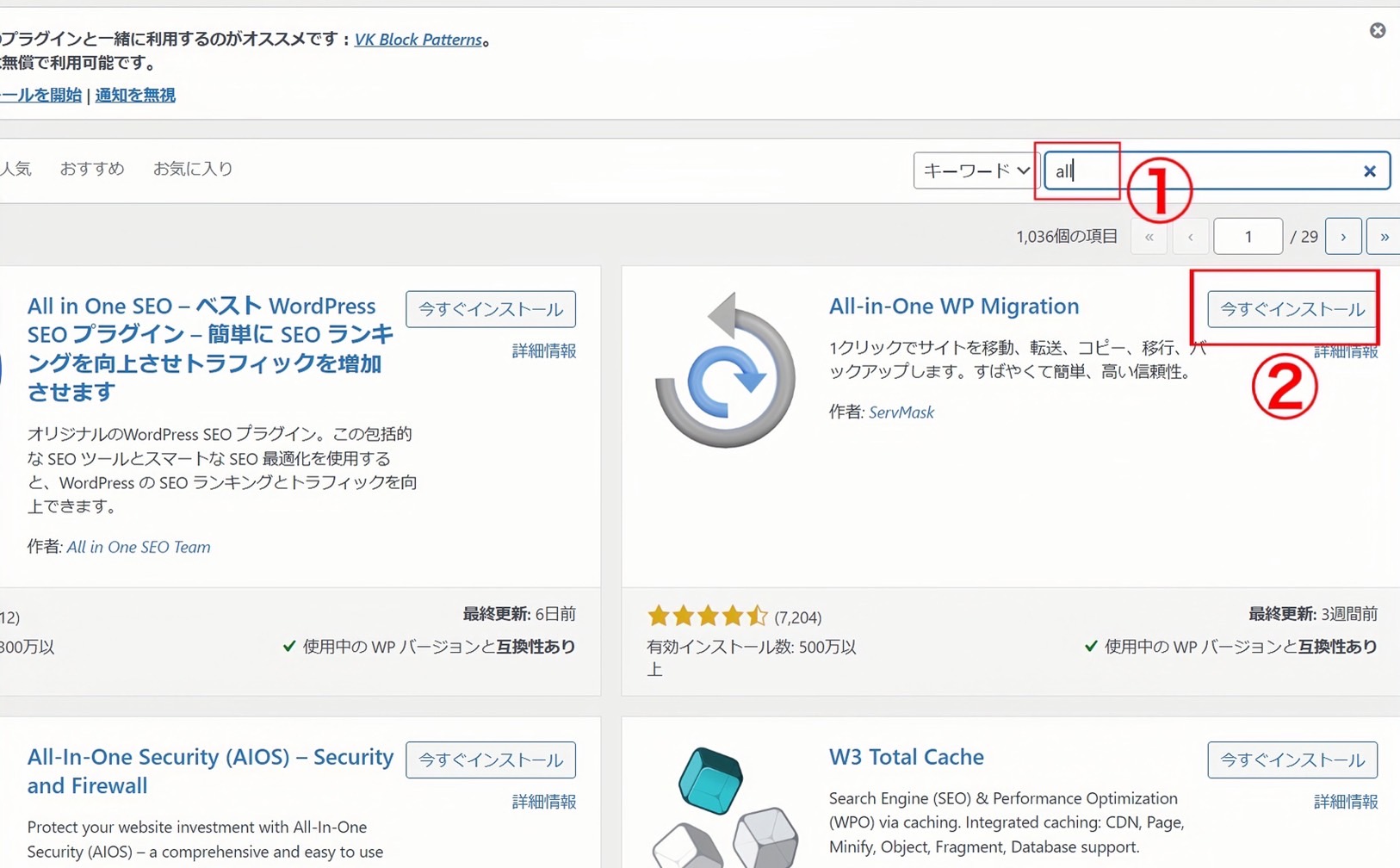
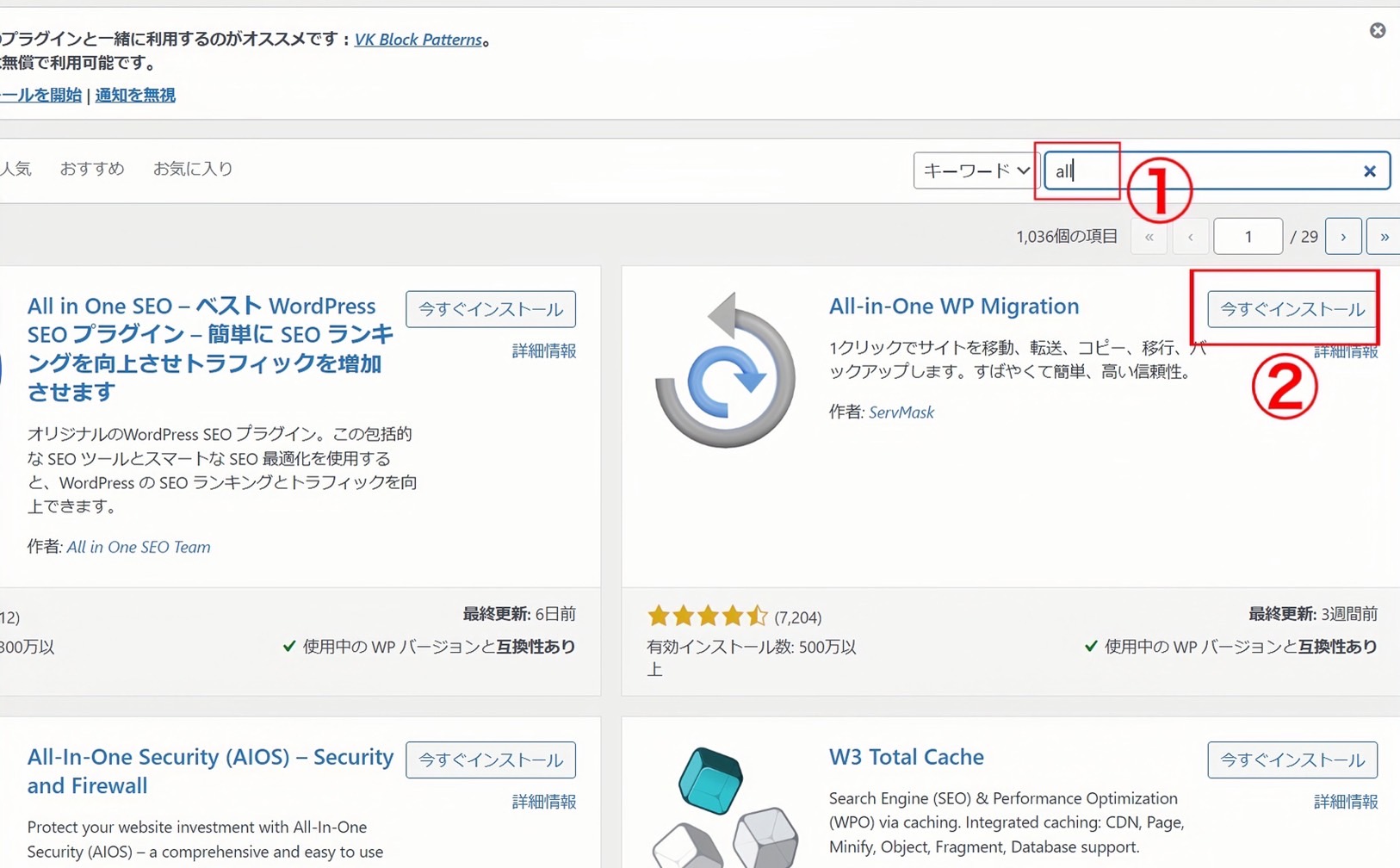
インストール後、「有効化」という文字が出てくるのでクリックして有効化を完了してください。
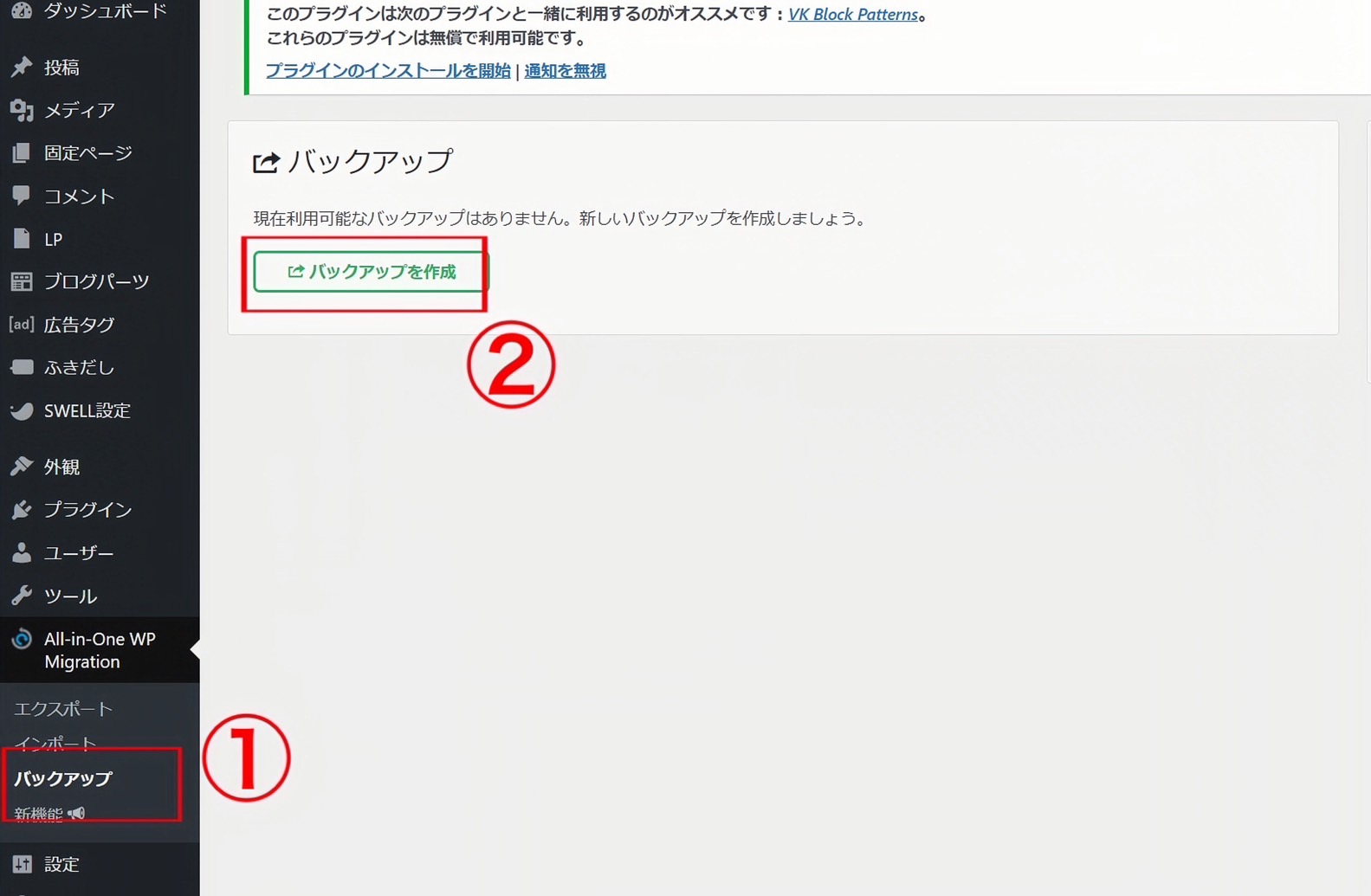
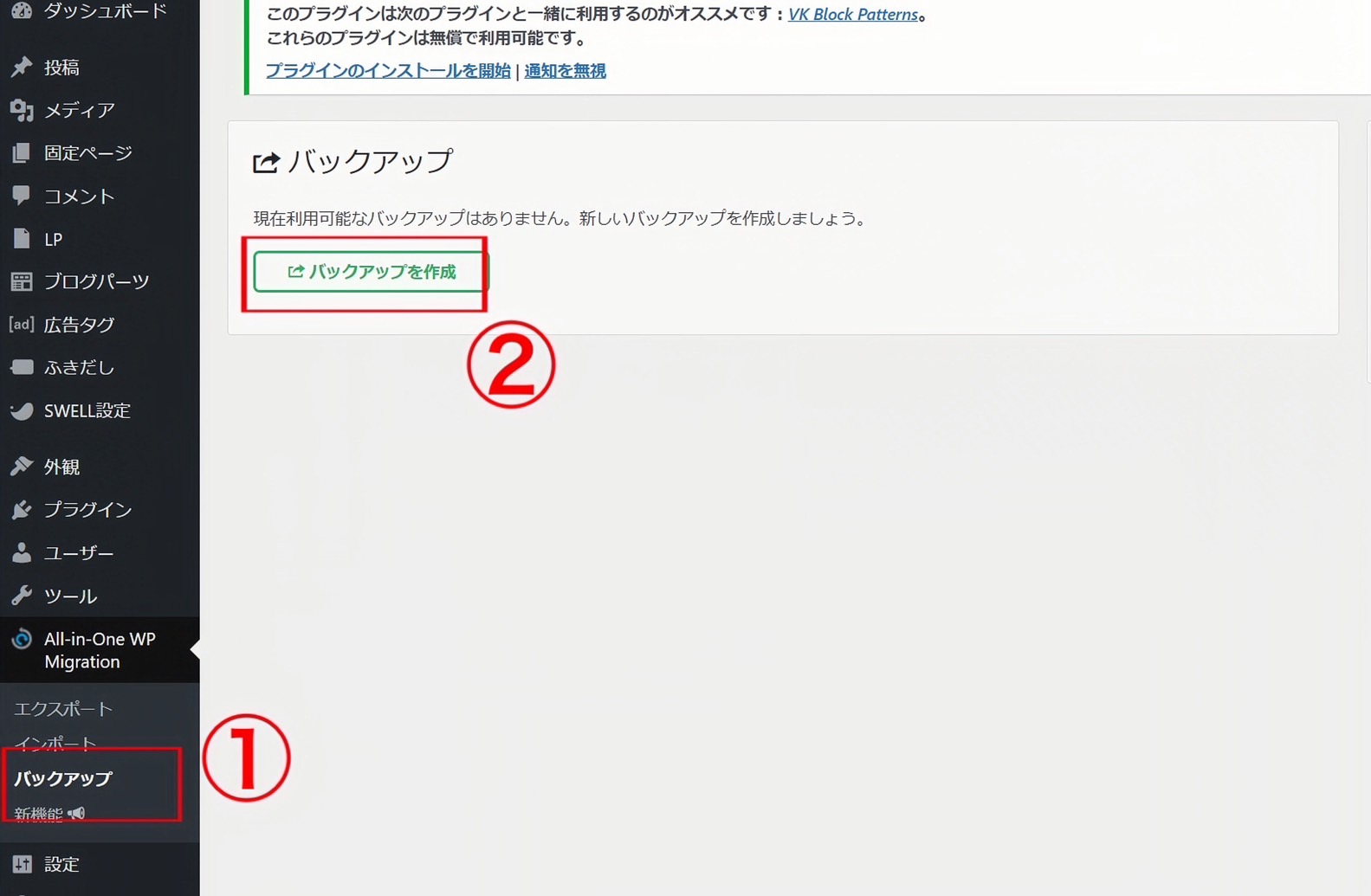
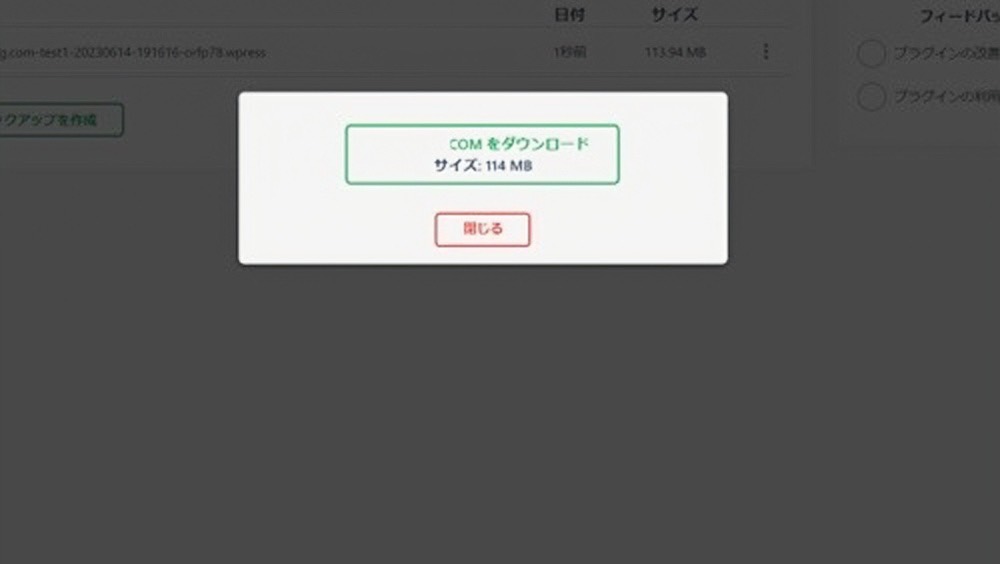
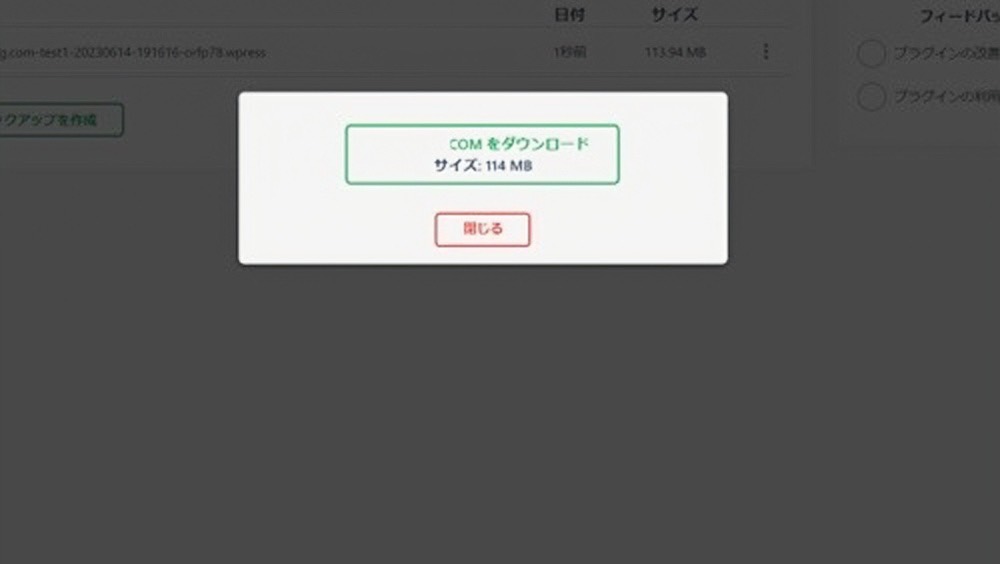
ダウンロードボタンが出てきますが、ダウンロードしなくてもサーバーの方に保存されるので大丈夫です。
サイト公開および引っ越し 具体的な手順
前提として「引っ越ししたいサイト」と「引っ越し先の新しいサイト」の2つのWordPressが必要となる
ダッシュボード→プラグイン→新規追加をクリック
まず、引っ越し先のまっさらのWordPressにAll-in-One WP Migrationを導入していきます。
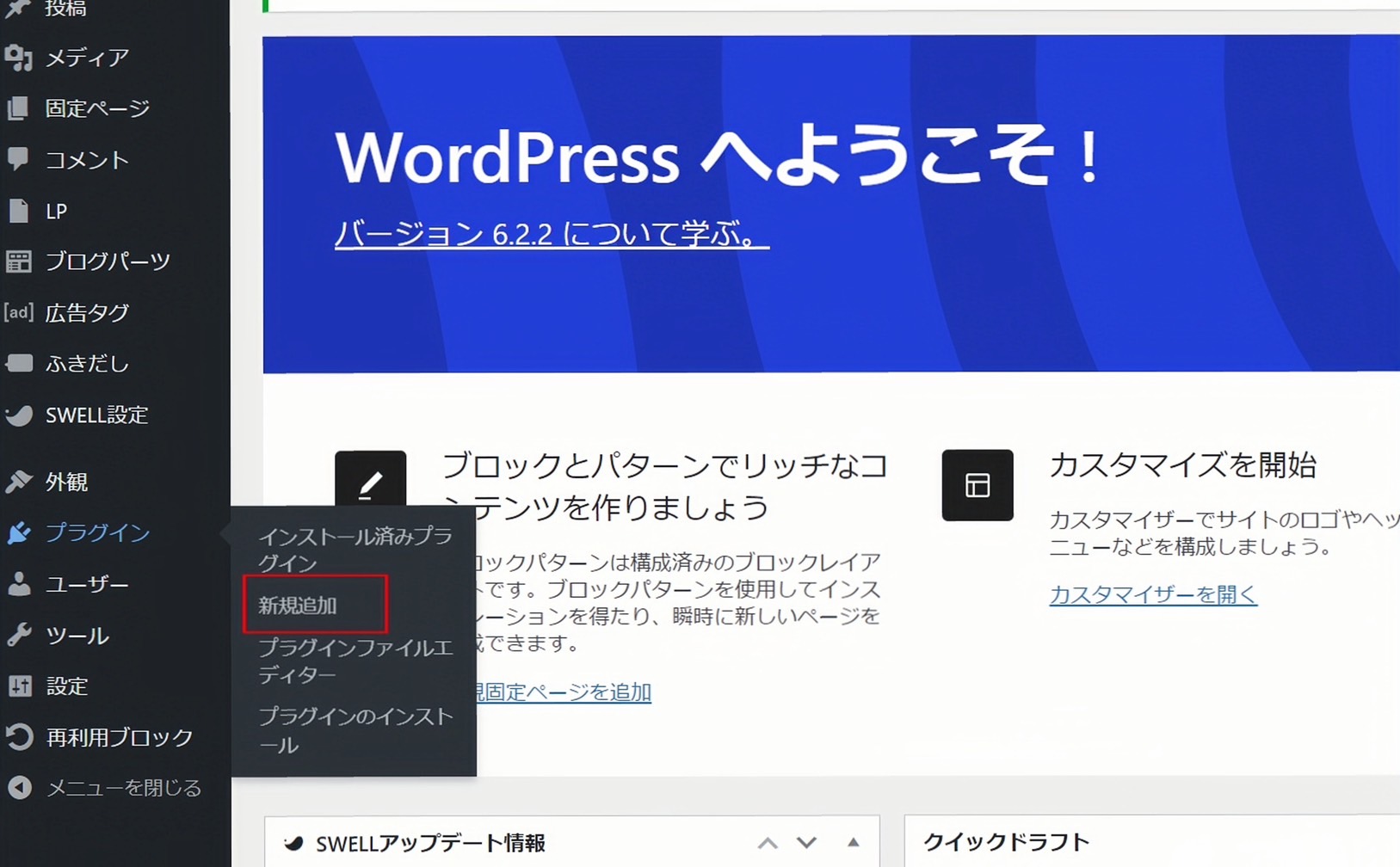
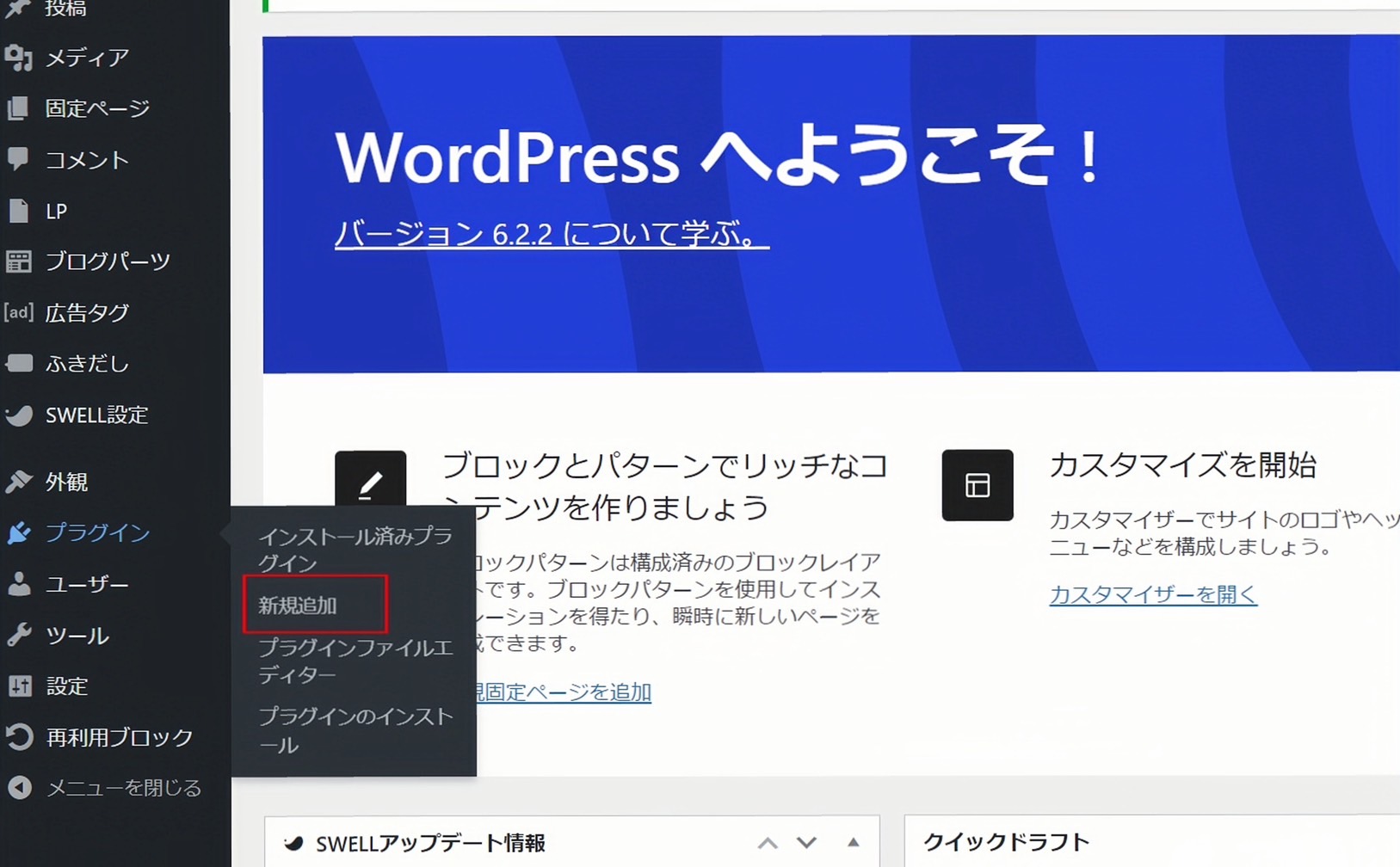
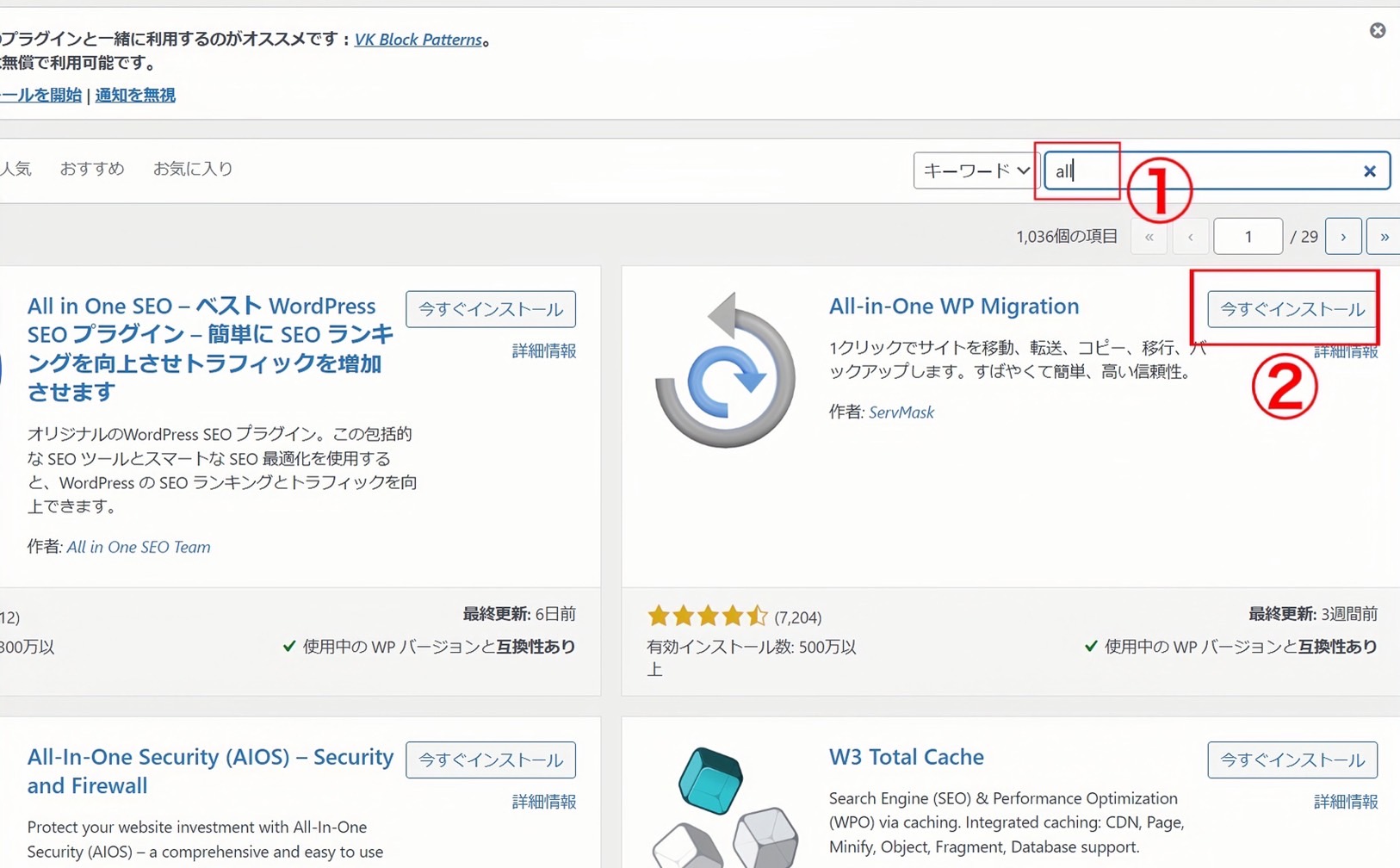
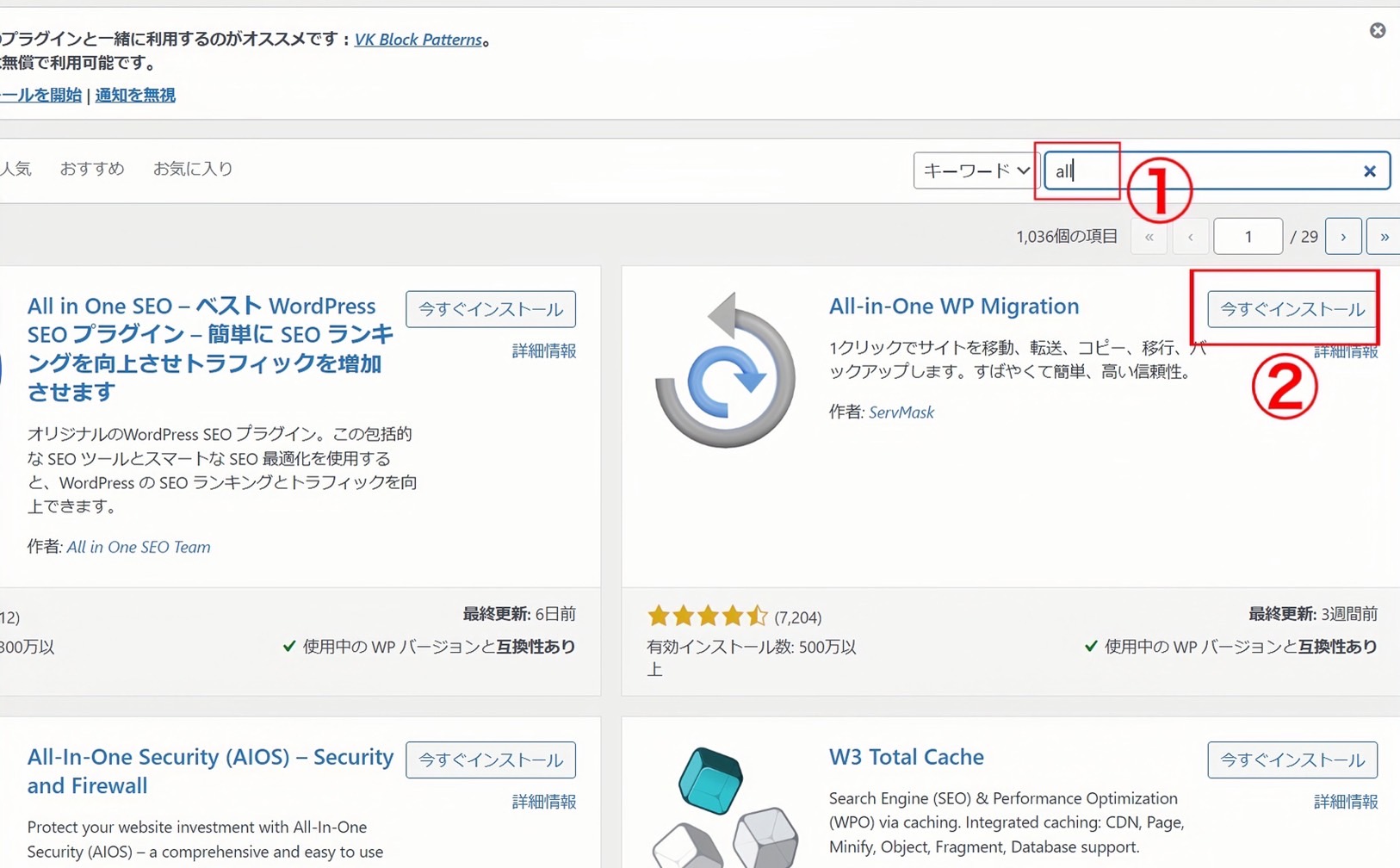
インストール後、「有効化」という文字が出てくるのでクリックして有効化を完了してください。
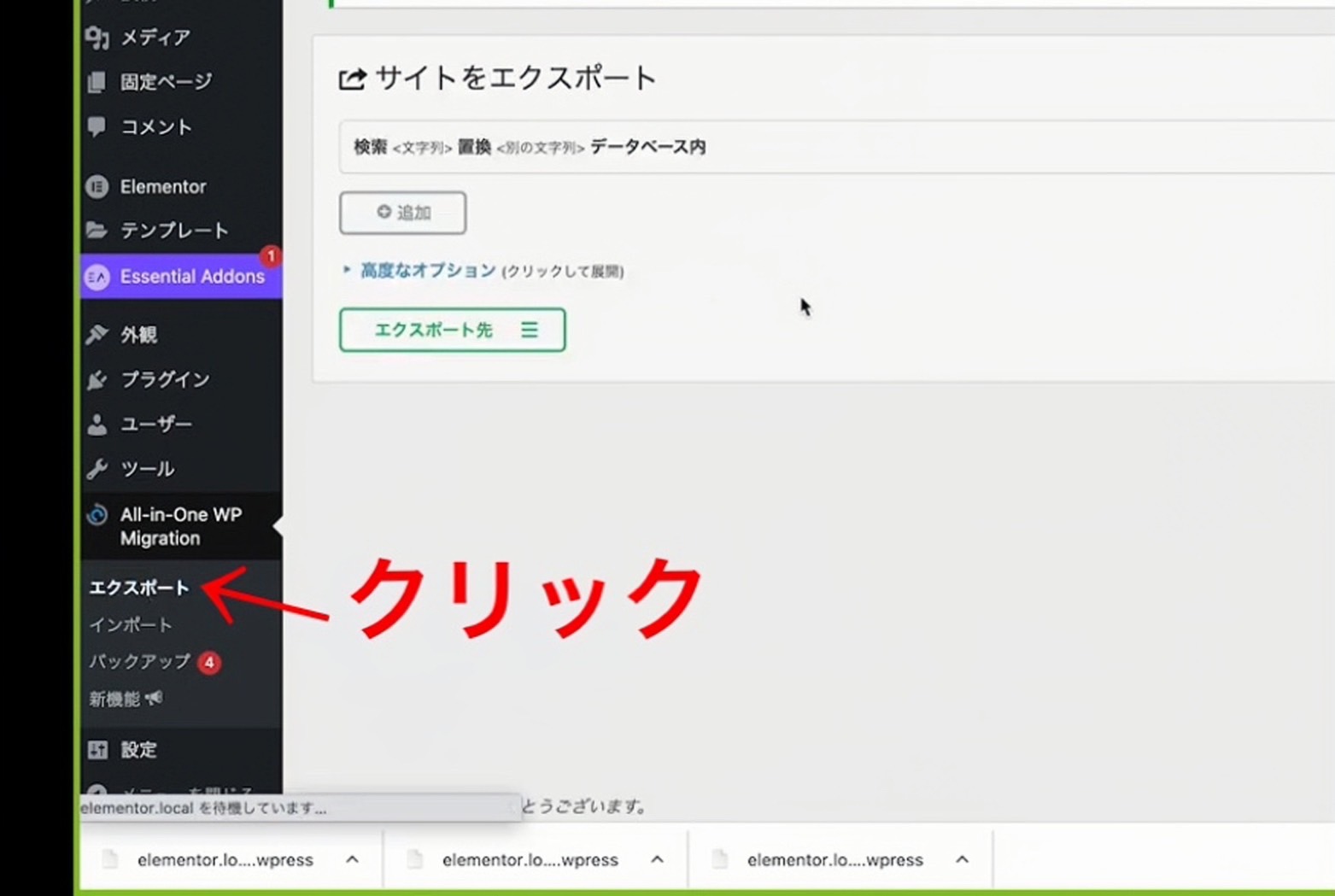
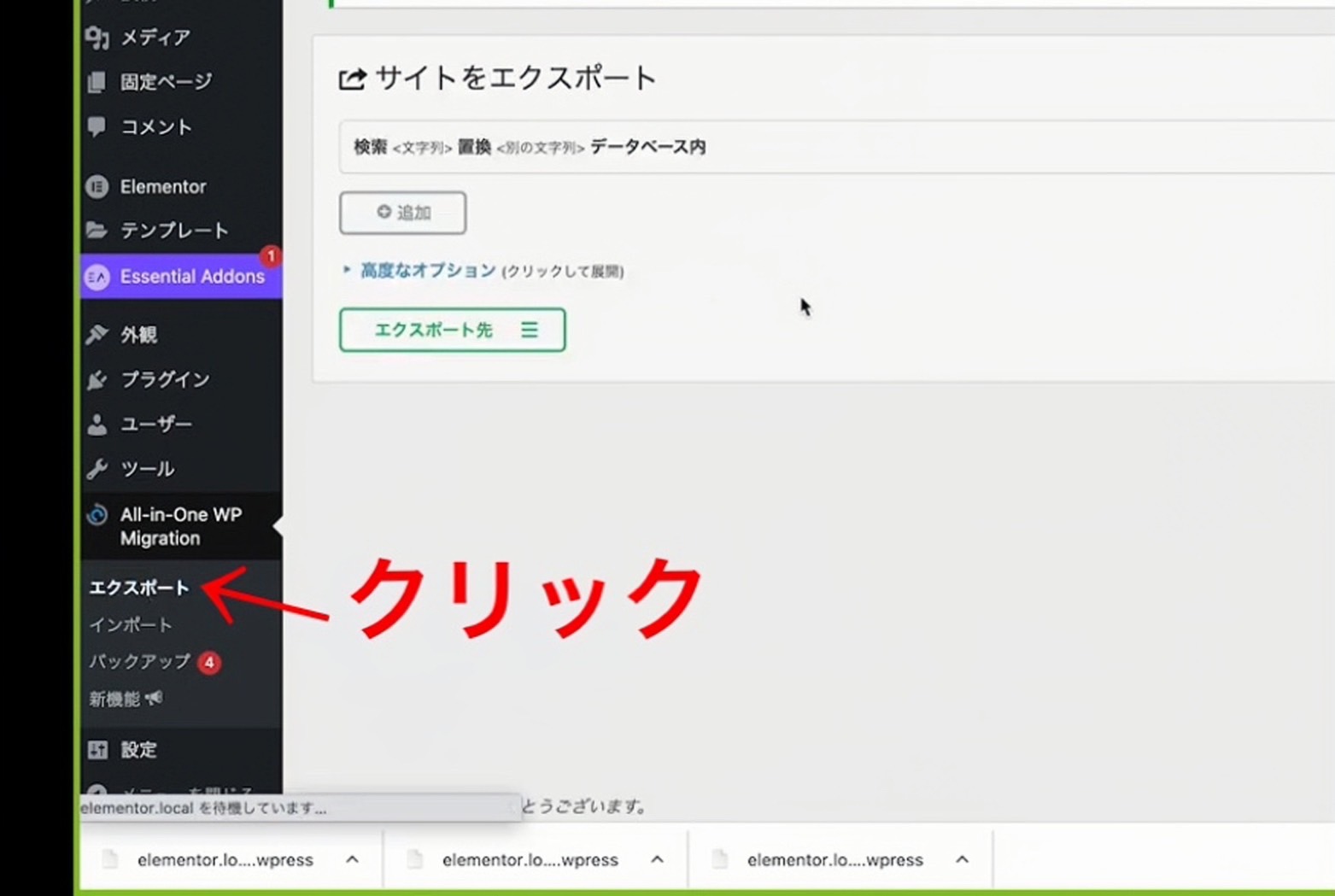
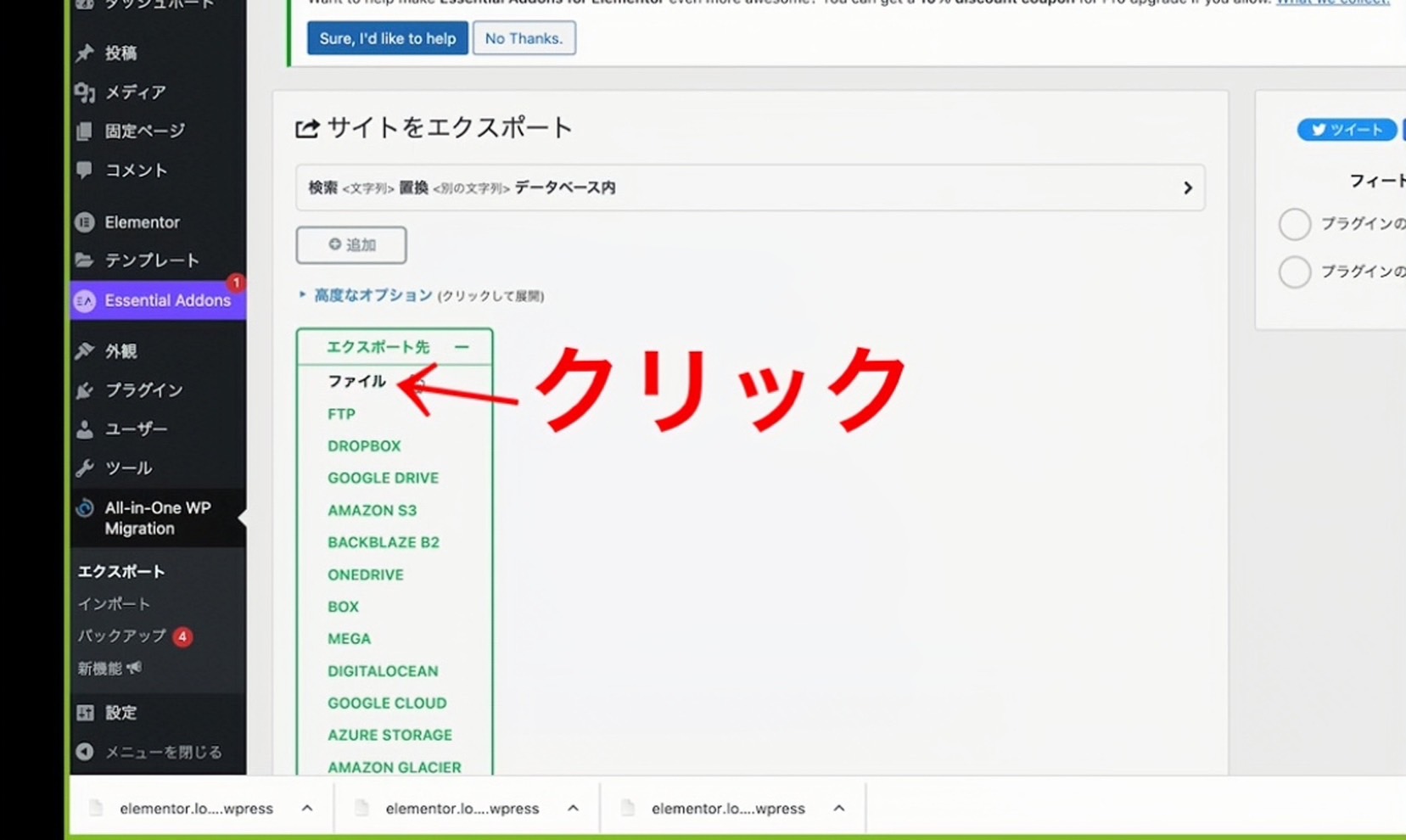
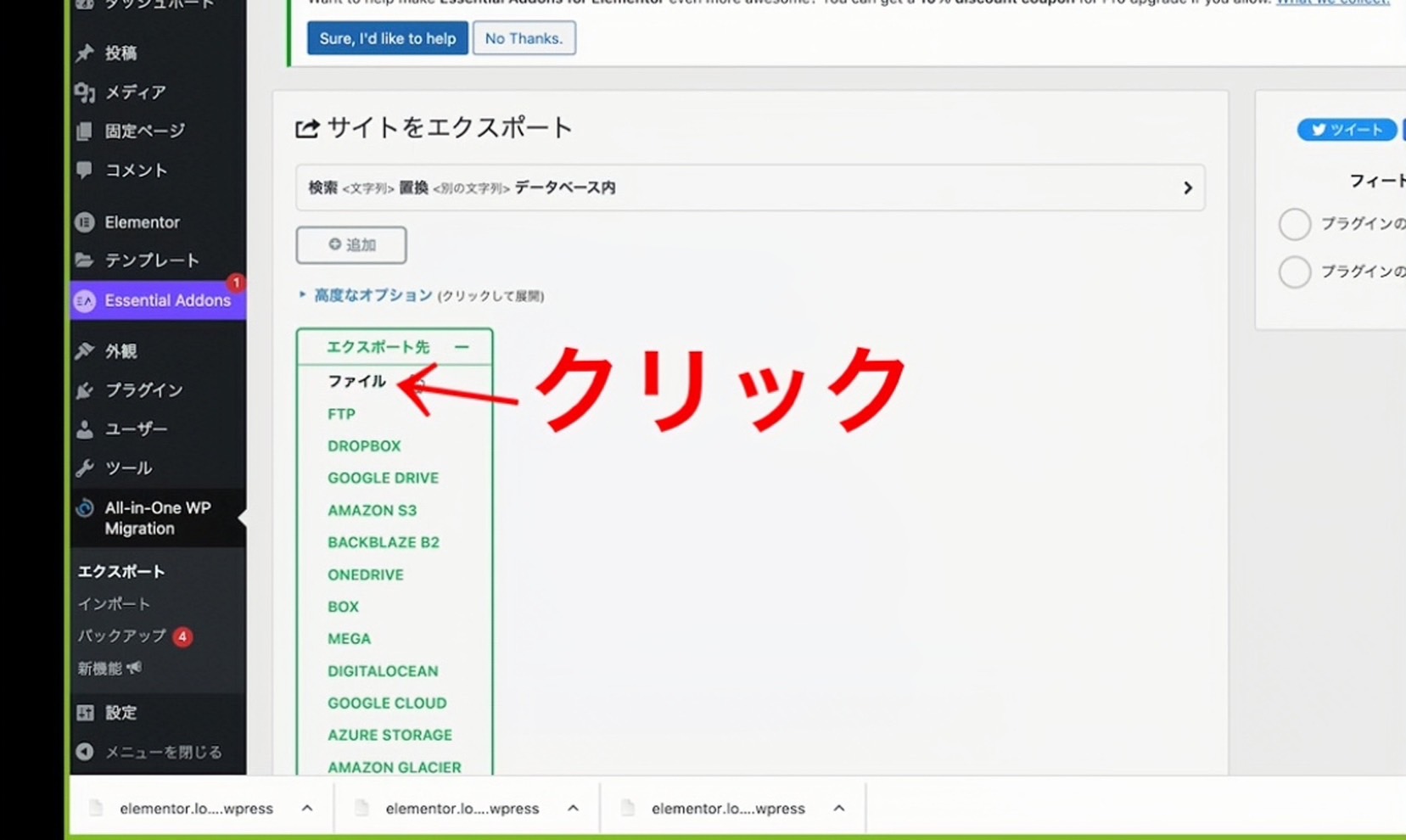
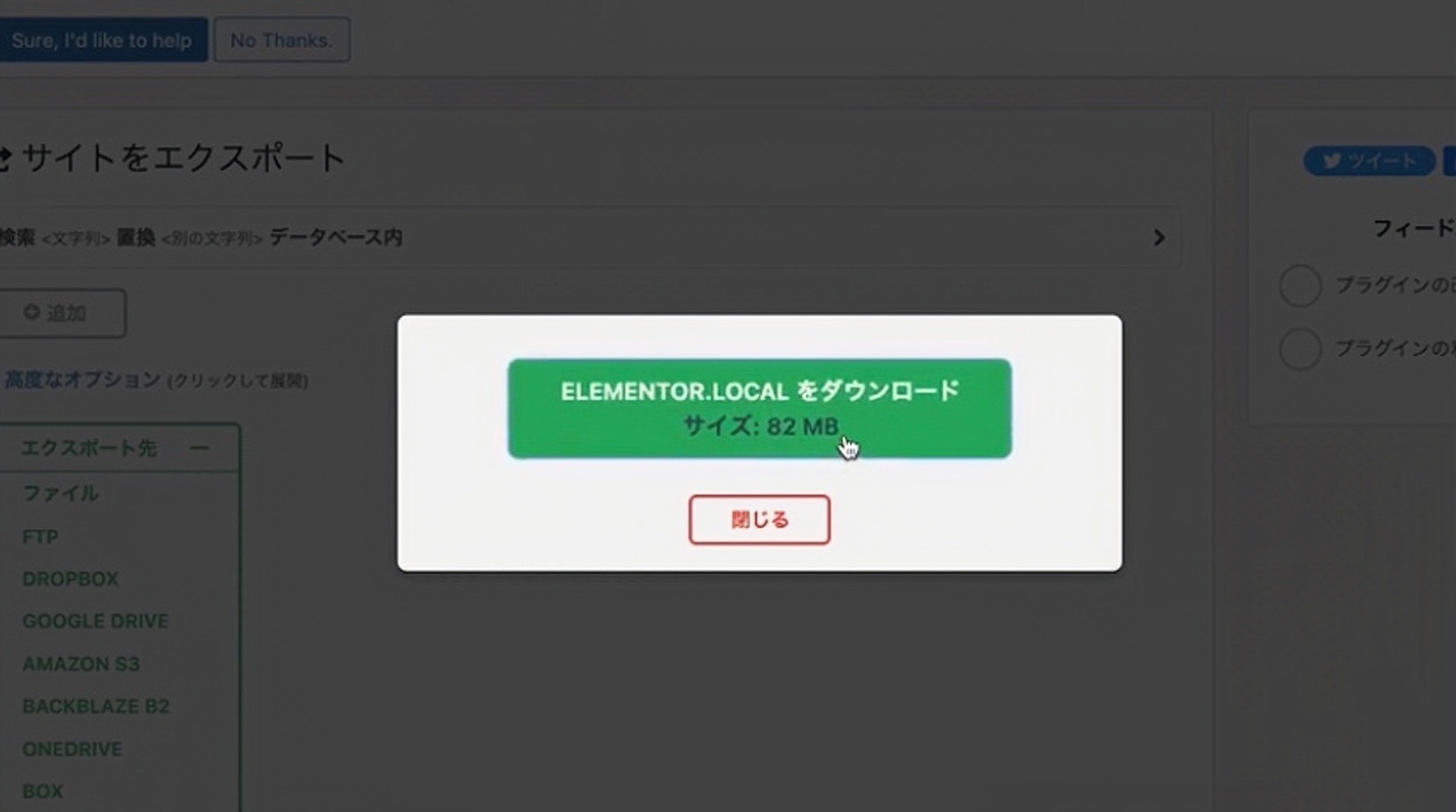
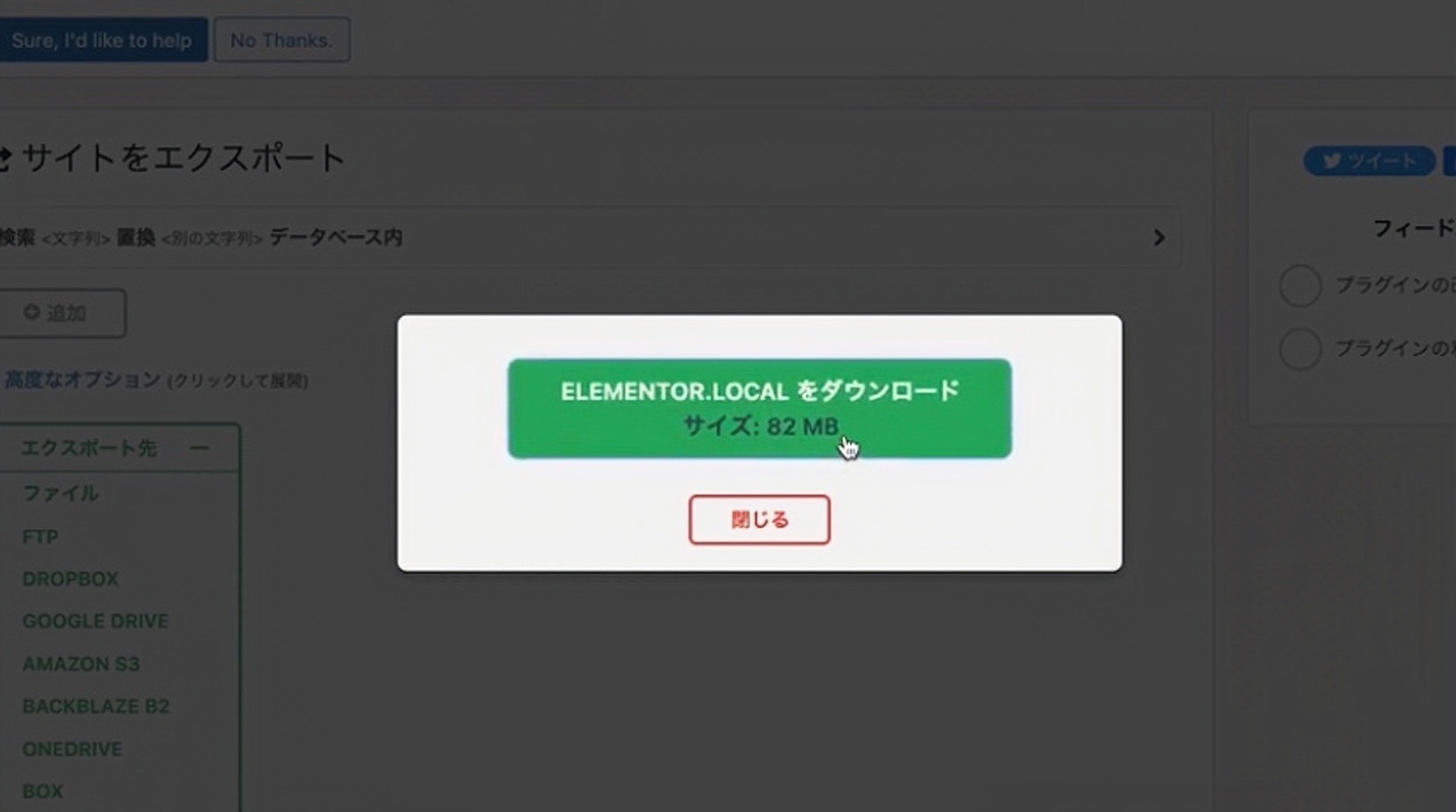
先ほどのバックアップとは違い、今回は新しいサイトにデータをインポートするのでダウンロードしてください
All-in-One WP Migrationのインポートをクリックしてください
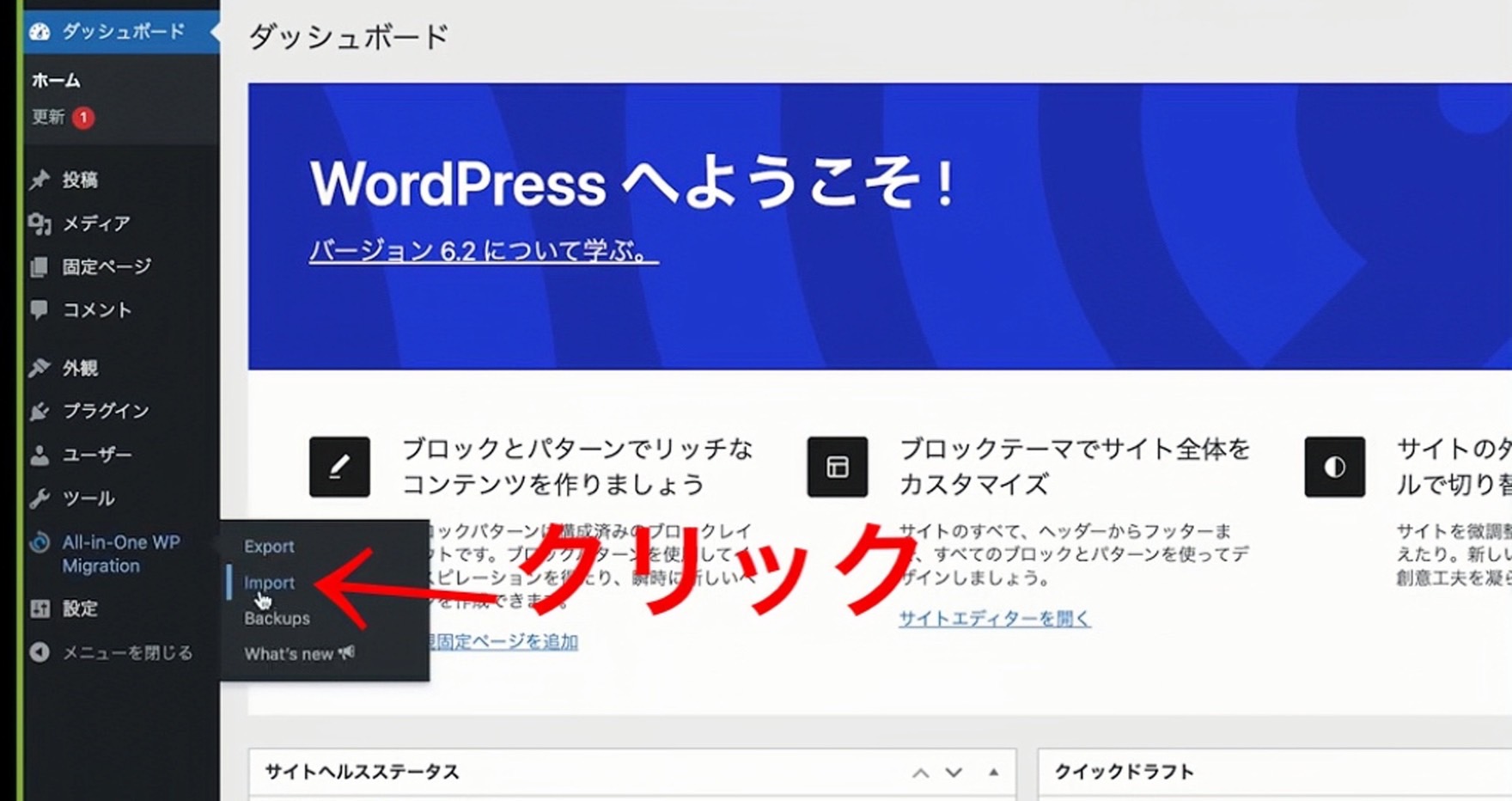
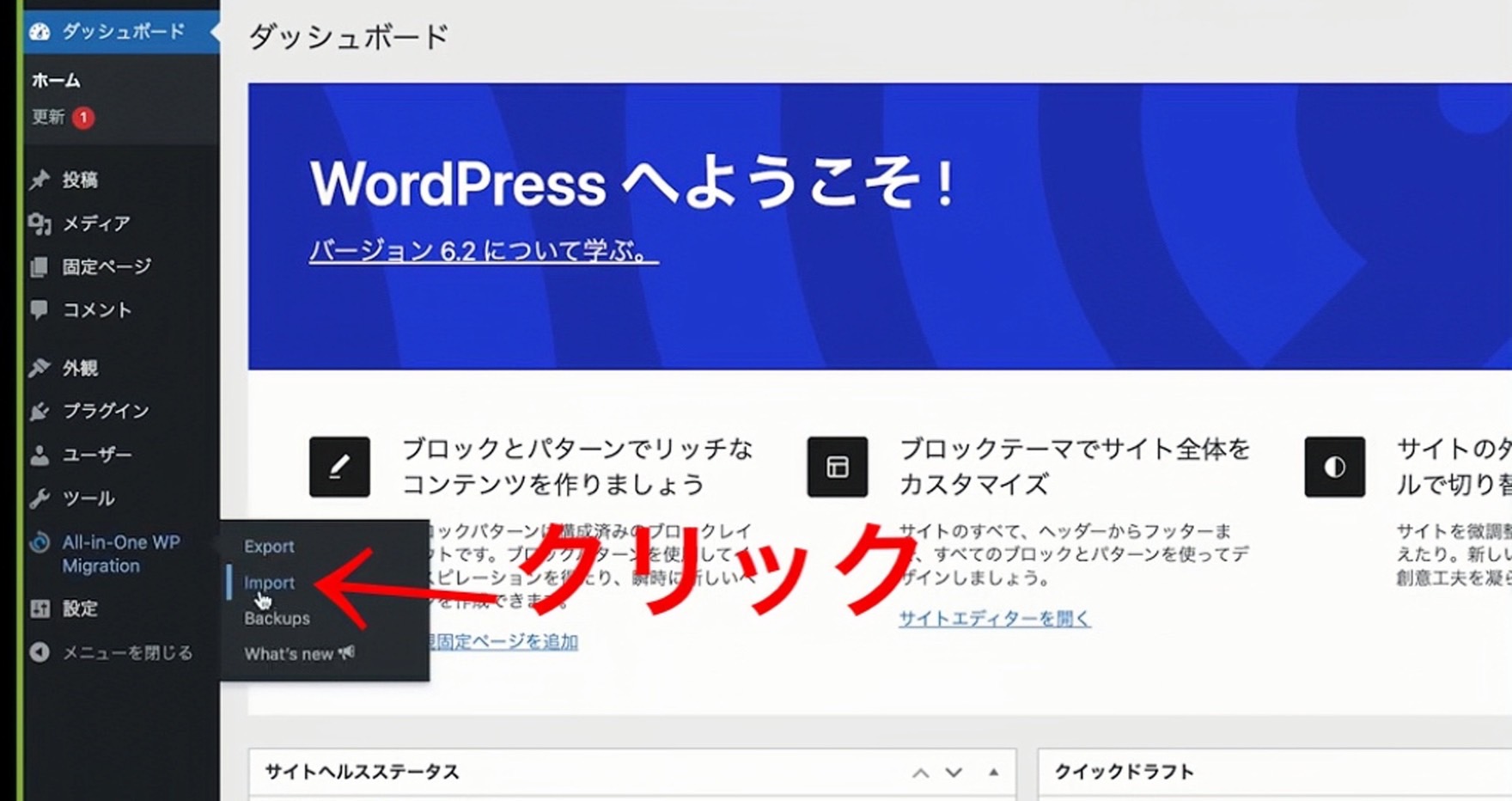
インポート元からファイルをクリックし、今ダウンロードしてきたファイルを選択
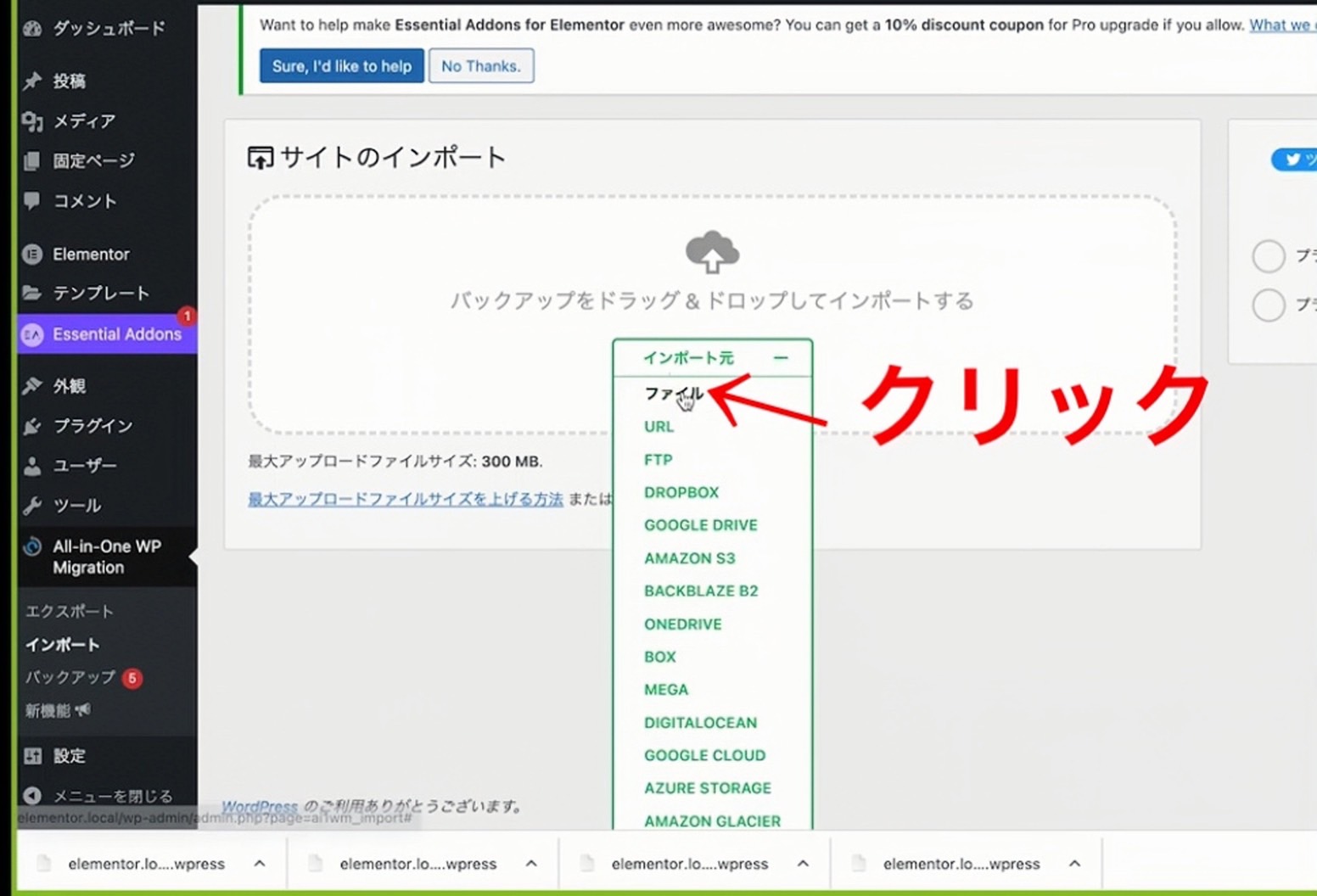
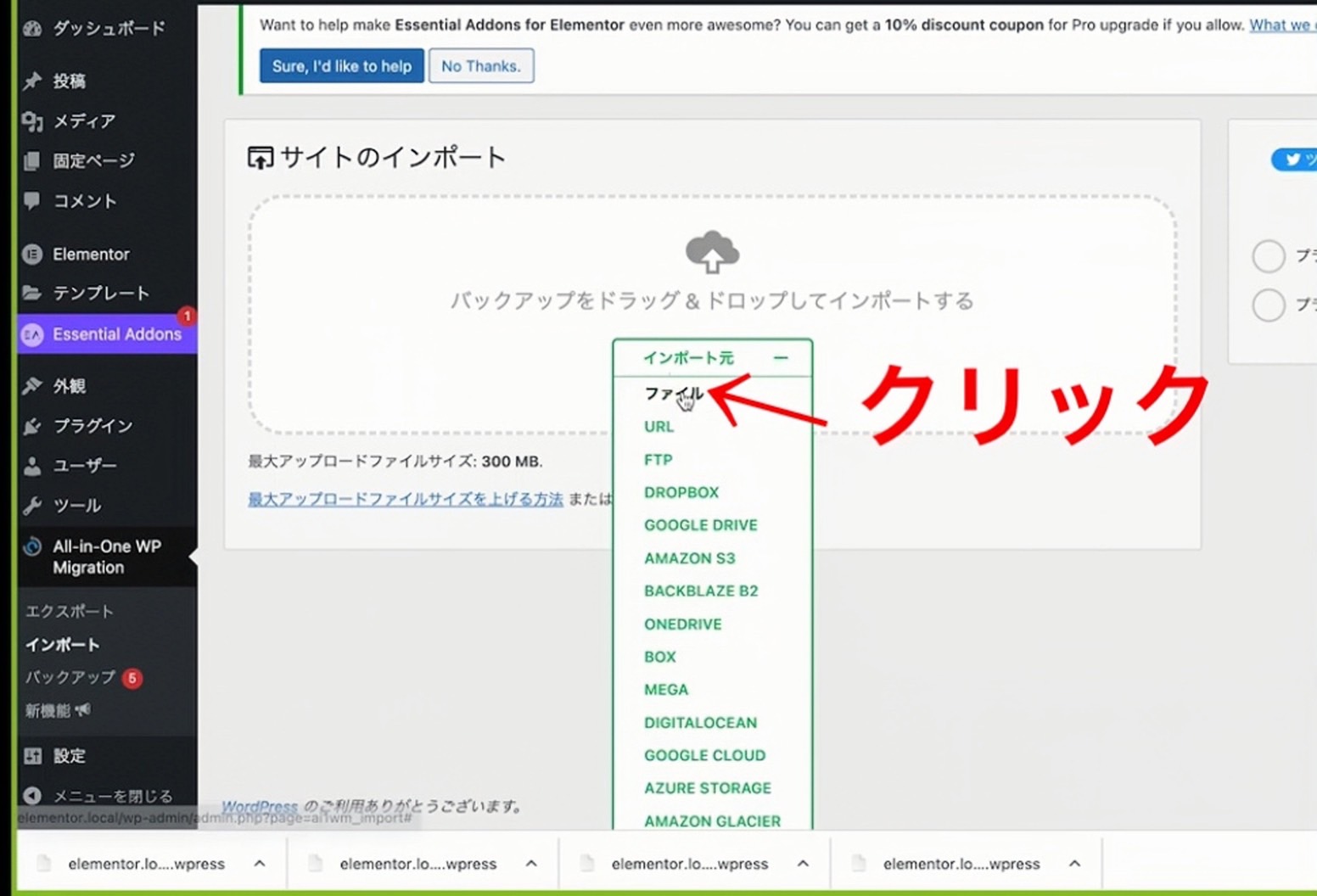
これで引っ越ししたい環境を、引っ越しする(新しいサイト)環境に丸コピされます!
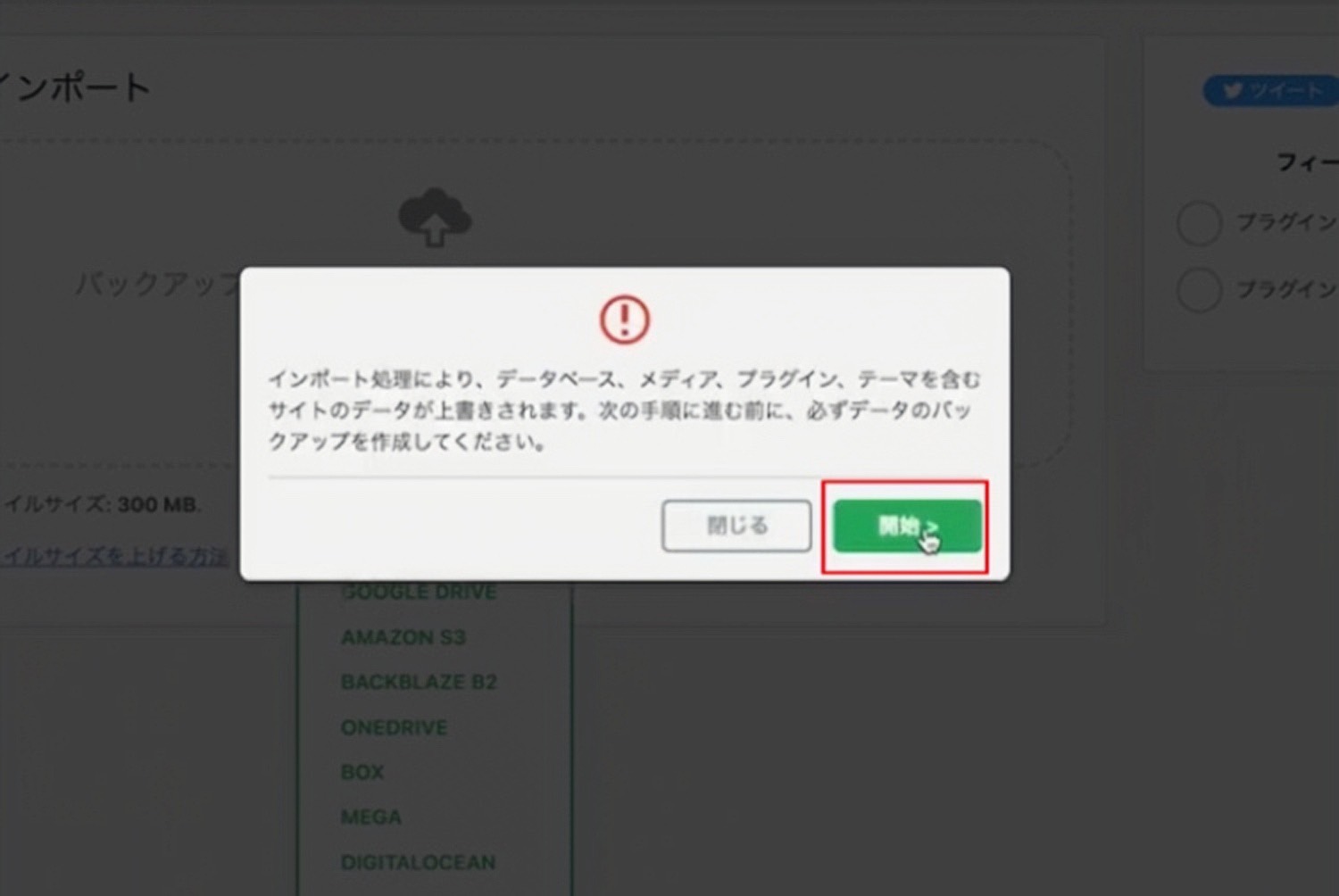
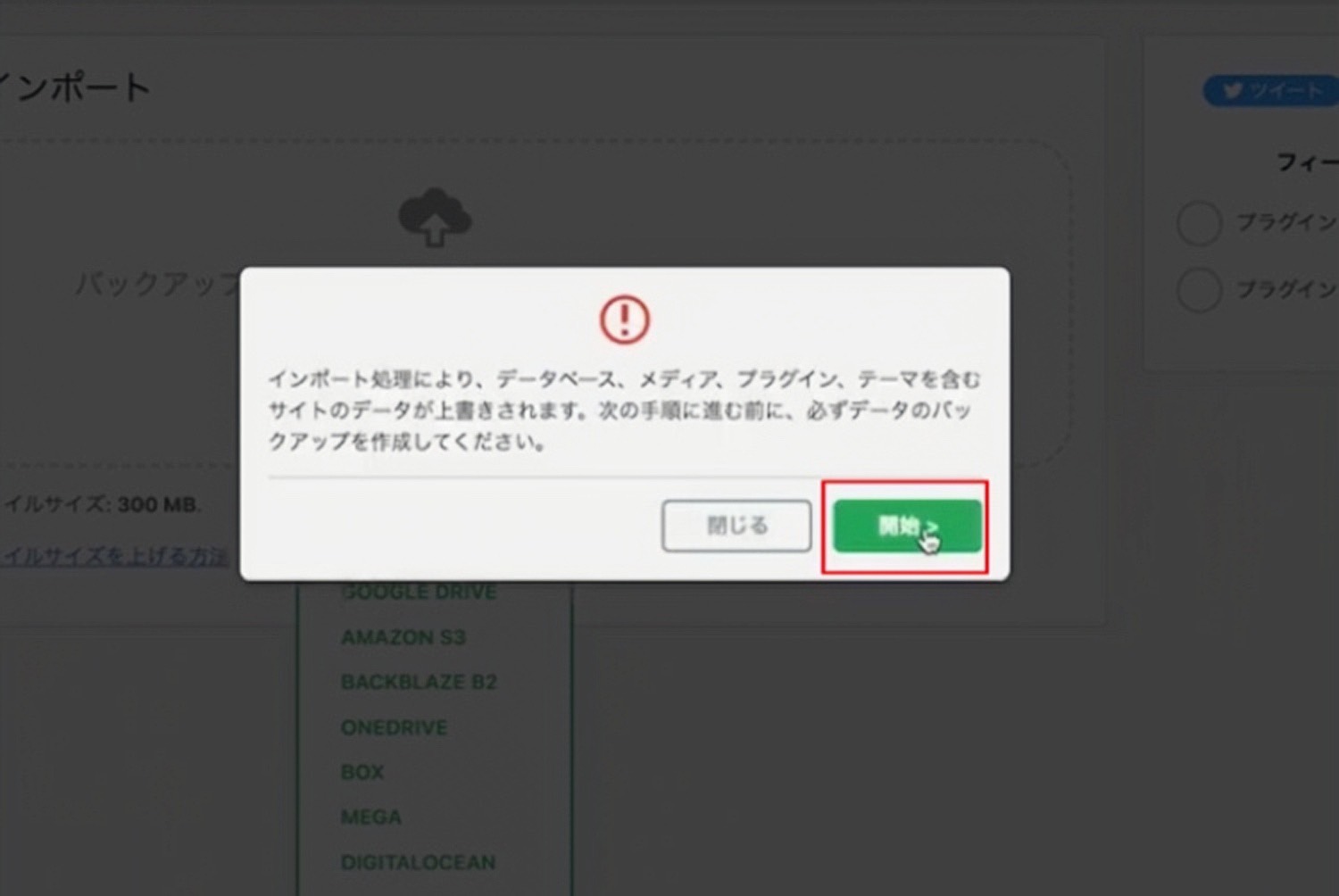
まとめ
今回はAll-in-One WP Migrationの内容と使い方について解説しました。
このプラグインは入れておいてメリットしかありません。
ぜひこの機会にAll-in-One WP Migrationをダウンロードしてみてください。
また、今回の内容はYouTubeでも解説していますので、動画でも学習したい方は下記の動画を再生してみてください。
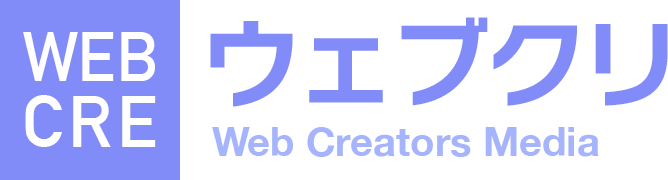

コメント